Bluetooth が使えなくなった時の症状別対処法
こんにちは!
いよいよ平成最後の日となってしまいました。よいお年を!って感じですね。
最近僕のパソコンがbluetoothがつかえなくなるというトラブルが頻繁に起きておりまして。昨日なんかはかなり重症で、もう2時間半くらい格闘していました。
今回はbluetooth が使えなくなった時の対処法を症状別に紹介したいとおもいます。
1.ただ単にBluetoothがオフになっているとき
これは軽症です。
「設定」を押す→「デバイス」を選ぶ→「Bluetoothとその他のデバイス」を選ぶ
→Bluetoothがオフになっていないか確認
→オフになっていたらオンにする
これで治ります。
2.オンオフの切り替えがそもそも無く、Bluetoothが無効になっているとき
この場合は、以下の手順で対処してみてください
①再起動してみる
②再起動でダメだったらデバイスマネージャーを使う
①再起動はいろんな症状に対して有効なことが多いです。再起動というのは、イメージでいうと、コンピュータの頭がぐちゃぐちゃになったのを整理して、スッキリさせるイメージなんです。沢山の問題を計算したり考えたりしてると、考えが煮詰まり、ぐるぐるしてしまうことがコンピュータでもよくあるんです。
とりあえず、再起動は有効です。再起動して立ち上げると、Bluetoothがオンになっている場合が多いです
そして、もし再起動しても変わらん!という方は、
②デバイスマネージャーを使う
という手順に移ってみましょう。説明します。
まず、左下のWindowsのマーク(スタート)の近くにある検索欄に、「デバイスマネージャー」と打ち込む
→デバイスマネージャーが出てくる
→その中にBluetoothがあるかを確認する(ここでなかった方は3にお進みください。)

→Bluetoothのすぐ左にある>のマークをクリック。Bluetoothに関する項目が沢山出てくるでしょう。

→その中で繋がらなくなってしまったデバイスを"右クリック"します。(例えばマウスを使えるようにしたいならば、上の画像でいうと、NEC Bluetooth Mouse)
→「ドライバーの更新」をクリック。すると、以下のような画面が出てくるはずです。

→「ドライバーソフトウエアの最新版を自動検索(S)」をクリック
→ダウンロードぽいのが始まるので、終わるのを待つ

→「このデバイスに最適なドライバーが既にインストールされています」的な文章が表示されたらダウンロード完了です。その後再起動します。
これで使えるようになっているはずです。
3.デバイスマネージャーにもBluetoothがないとき
重症ですね。
どういう状況かっていうと、そもそもBluetoothがパソコンに搭載されていない。っていう状況です。そりゃBluetooth使えないわ!って感じです。
この時は「BIOSの初期化」という操作で対処していきます。説明します。
まず、シャットダウンします
→電源を入れる
→電源ボタンを押した直後、F2を押す。できなかったらFUJITSUやNECなどのロゴが入ったらF2を押す。
→「Startup Menu」が表示されます。

こうなったらキーボードの「F9」キーを押す。
→「Load Optimized Defaults?(デフォルト値をロードしますか?)」というメッセージが表示されます。こんな感じです。

キーボードの矢印キー(←、→)を使用して「Yes(はい)」を選択し、エンターを押す。
→F10を押す
→「Save configuration and reset?(設定の変更を保存して終了しますか?)」というメッセージが表示されます。こんな感じです。
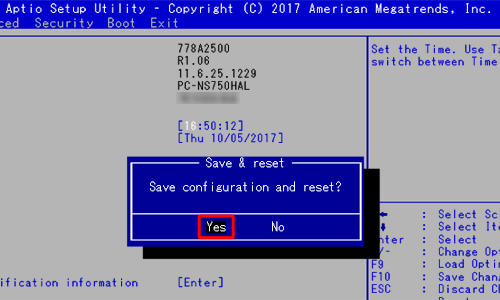
こうなったらキーボードの矢印キー(←、→)を使用して「Yes(はい)」を選択し、「Enter」キーを押す。
→その後、ふつうにパソコンが立ち上がるので、ログインする。これで操作は終了です。きっとBluetoothが繋がっているはずです。
BIOSの「初期化」と聞くと、データが消えてしまうんじゃないか、と不安になるかと思いますが、安心してください。データが消えることは絶対にありません。
BIOS(Basic Input Output System )とはキーボード、マウス、CPU、ハードディスクなどの本体以外のパーツがモニターと連動するようにしている部分のことで、人間で例えるならば、体を動かす運動野(うんどうや)という部分に相当するでしょう。(例が適切かちょっと不安です(笑))
初期化するというのは、再起動と同じように、煮詰まってぐちゃぐちゃになった頭の中を整理することを言うのです。BIOSシステム自体は買った時と同じ状態に回帰するわけですが、データが全消去されパソコンそのものが買った時の状態になるわけではありません。なので安心して初期化してしまって大丈夫です。
1.2ともにできなかったときはこの3.BIOS初期化をやってみてください。
他にも対処法がありまして、
・マウスの電源を一回オフにして、もう一回オンにする
・マウスを激しく動かしてみる。
なども時々有効です。
いかがでしたでしょうか。
Bluetoothが使えなくなった時、ぜひ試してみてください。
またメーカーによって、あるいは世代によっておすボタンが若干ことなってくることもあるので、こちらの記事もご参照ください
https://ohakomemo.com/bluetooth-disappeared/
それではまた!
最後まで読んでくださりありがとうございました!
ps
これから大学生になる受験生さんへ!大学生は、パソコンを一台買う人が多いです。そこで、多分大学生協からパソコンの紹介をもらうと思うんです。
ですが、生協パソコンはお勧めしません。断言します。
僕は生協が提示するパソコンよりも
"値段は安い、クオリティは高いパソコン" を電気屋さんで買えました。
まあ、パソコン触るのが初めての人は、パソコン初心者セミナー的なやつを無料で受講できるみたいなので、お得かもしれませんが、なくても大丈夫です。
わからない操作があれば、それこそその新しく買ったパソコンで調べてみたらいいと思います。それで済む話だと思います。